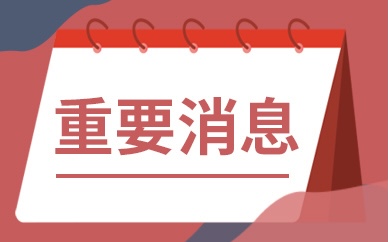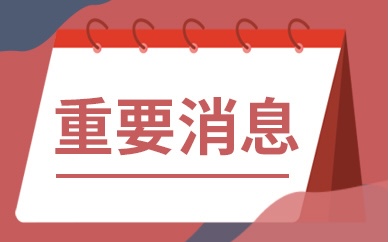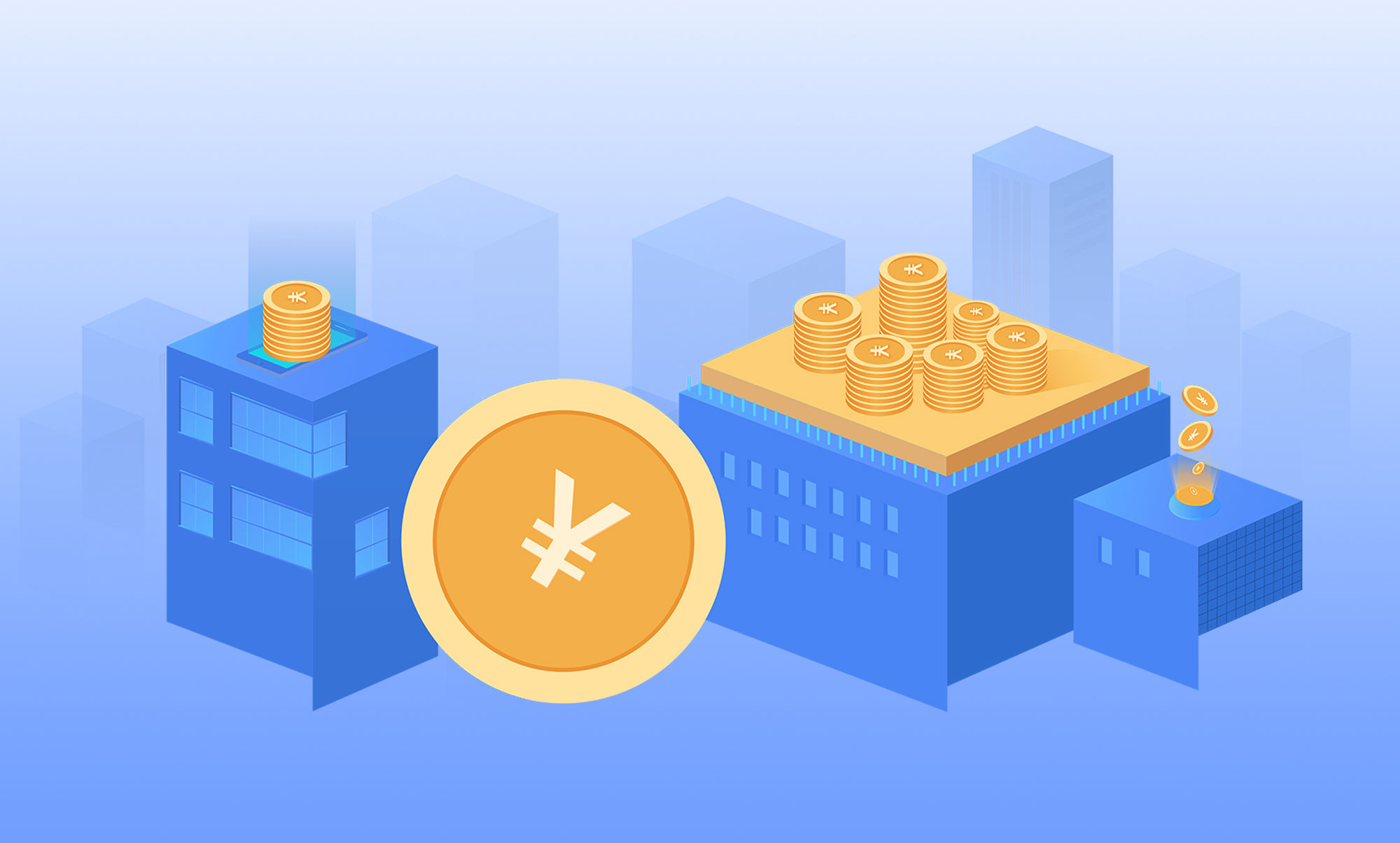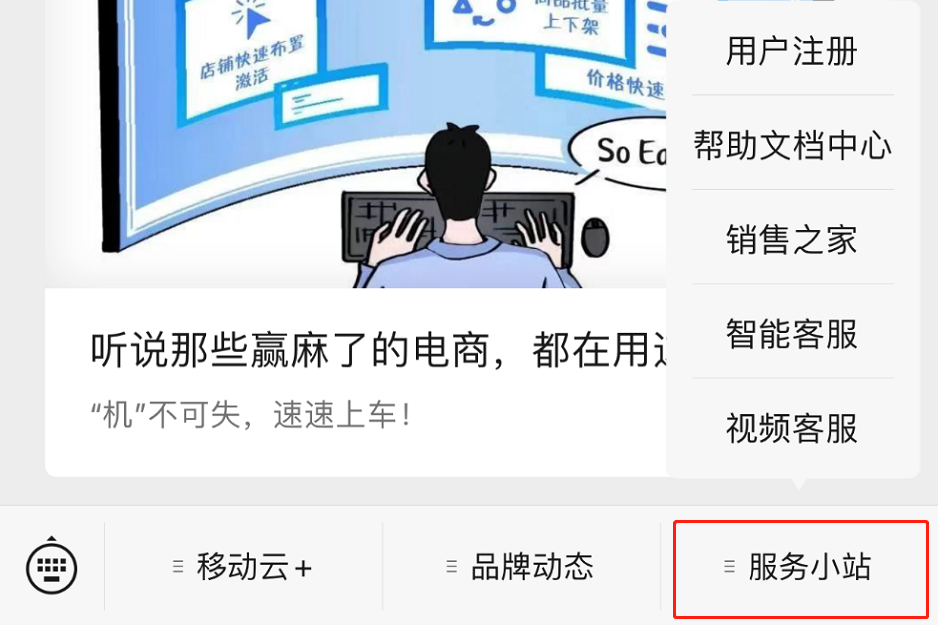今天小编在这里就来给各位photoshop的这一款软件的使用者们来说一说制作流光字效果的详细教程,各位想知道具体制作方法的使用者们,那么各位就快来跟着小编来看一下教程吧。

给各位photoshop软件的使用者们来详细的解析分享一下制作流光字效果的详细教程。
教程分享:
① 点击文件 — 新建( 宽度200PX高度100PX分辨率72)
② 选择工具栏上的 文字工具设置
③ 在文字图层上打上自己需要的文字
④ 点击图层面板下面的(创建新图层)按钮,新建一个图层,命名为:流光
⑤ 选择工具栏上的 画笔工具,(画笔大小116颜色选择自己喜欢的颜色 硬度0%)
⑥ 选择(流光图层)在流光图层上画一个黄色小点
⑦ 选择菜单栏上的 窗口—动画 调出动画面板
)⑧ 点击动画面板右下角的(转换为时间轴动画)按钮,把帖动画转换为时间轴动画
⑨ 点击动画面板上的(流光图层)左边的小三角按钮,把动画参数选项打开
⑩ 把在动画面板上把 (当前时间指示器)移到00处,然后点击 流光图层动画选项的(位置秒表)按钮
⑾ 选择选择图层面板上面的(流光图层)把刚画的那一个黄色点移动到最左边
⑿ 在动画面板上把 (当前时间指示器)移到00:10f处
⒀ 选择选择图层面板上面的(流光图层),把刚画的那一个点平行移动到最右边
⒁ 把动画面板上的工作区域 调整到(工作区域开始00 工作结束区域00:10f)
⒂ 按住键盘上的Alt键,然后点击图层面板上的流光图层和Cc设计字样的文字图层的交界处,创建剪贴蒙版,然后点击背景图层左边的小眼睛 把背景图层隐藏
⒃ 选择 文件—存储为 web和设备所用格式,或按键盘上的快捷键Alt Shift Ctrl 。调出保存面板,设置如参数下图所示
⒄ 所有保存参数都调整完后点击存储即可
好了,以上的信息就是小编给各位photoshop的这一款软件的使用者们带来的详细的制作流光字效果的详细教程解析分享的全部内容了,各位看到这里的软件使用者们小编相信大家现在那是非常的清楚流光字的制作方法了吧,那么大家就快去按照小编上面的教程去制作自己想要的流光字吧。