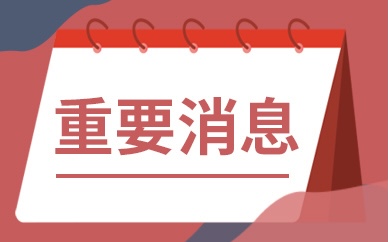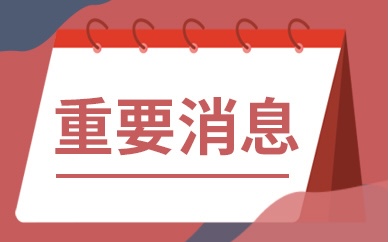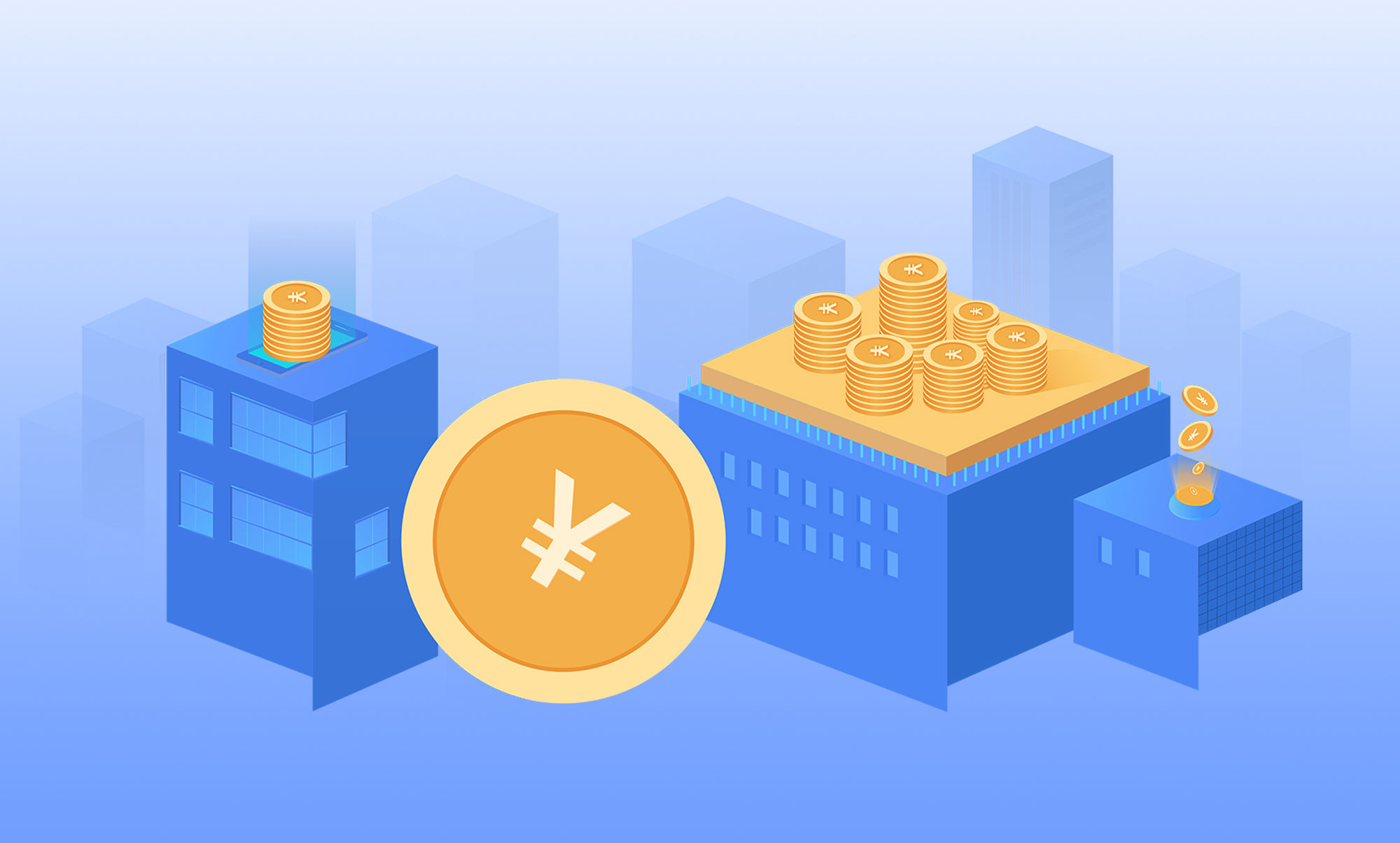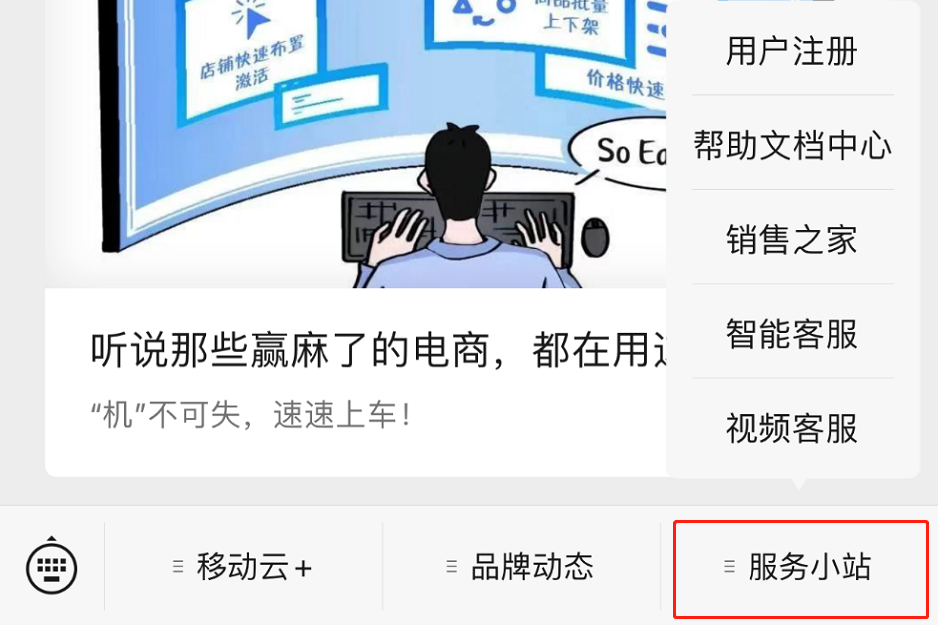nvidia显卡驱动安装失败解决方法.
1、打开NVIDIA显卡驱动安装程序;
2、当出现NVIDIA许可协议这一步时,先不要进行任何操作,不要急着安装;
3、返回到桌面,按下WIN+R组合键,然后在运行对话狂中输入“services.msc”回车;
4、找到“Windows Installer”,右键选择“启动”并等待服务启动;
5、回到显卡驱动安装界面,然后点击同意开始下一步安装;

电脑查看硬件配置的方法
方法一:通过电脑属性查看。在电脑桌面图标“计算机”上点击鼠标右键,弹出菜单中点击“属性”,就会弹出电脑的基本信息窗口,这里就能够一目了然的查看到具体配置了。
最上面是系统版本,有Windows7、Windows8、Windows10等等,中间是处理器也就是CPU,有Intel和AMD两大厂商,Intel又分celeron(赛扬)和core(酷睿),目前主流的是core(酷睿),又分i3、i5、i7、i9,7代、9代、11代等等。后面有一个数值,比如2.9GHz,这是CPU的主频大小,这个数值越大越好,速度越快。
处理器下面一行是内存,比如4.00GB、8.00GB,这也是越大速度越快。
在这里查看CPU和内存的大小型号,但是看不到硬盘和显卡的型号,想要查看就要用第二种方法了。
方法二:设备管理器中查看。在上面的基本信息窗口,找到左上方的“设备管理器”,点开它,就会进入下图:
将每一项前方的三角箭头展开,就可以查看详细信息了。处理器是CPU,可以看出是双核还是四核,一般有几行就是几核,图中这个是双核;磁盘驱动器是硬盘,可以看出有几块硬盘,硬盘品牌不同标注 方式不同,可以看出硬盘大小,比如160G、500G;最下方的显示适配器是显卡,可以看出芯片品牌和型号。这里还可以查看其他硬件的信息,声卡、网卡、鼠标键盘等等。
方法三:使用工具软件。上面的方法是查看电脑的基本信息,如果还想查看更详细的内容就要借助其他工具软件了。拿某管家软件来举例,打开软件,在工具箱选项里找到“硬件检测”,打开后就会看到比较详细的电脑配置信息了,一目了然,所有的硬件信息都在同一界面中,标注也很直观,品牌和具体型号大小都很具体。

如果还想更进一步了解更详尽的信息,可以点击左侧的单独硬件选项,就会看到了。